¿Tienes Windows 8 y Windows 10 y estás aprendiendo programación? ¿Sufres cuando todos tus amigos y amigas programadores te dicen «cámbiate a Linux»? ¿WSL te ha permitido hacer muchas cosas pero se comporta muy raro a veces? ¿Aún no tienes presupuesto para comprarte una Mac? ¿Instalaste Ubuntu junto con Windows pero no bootea?
Pasé por todas estas situaciones antes de llegar a escribir esta guía. Por eso quiero compartir contigo todo el proceso por medio del cual logré tener un entorno productivo de Linux y Windows 10 con Dual-boot (arranque dual).
Esta guía muestra el proceso para configurar el arranque dual de Ubuntu 20.04 partiendo de Windows 10.
Los pasos que llevé a cabo fueron los siguientes:
- Validar espacio en disco, tipo de partición y orden de booteo.
- Crear el USB booteable de Ubuntu.
- Instalar Ubuntu.
- Configurar que Ubuntu arranque antes que Windows.
¿Deseas una guía partiendo de otro sistema operativo?. Por favor me escribame en los comentarios del post para poder ayudarte.
Recuerda, este post va orientado a cubrir todo el proceso. Si consideras que ya superaste alguno de los pasos de la guía puedes saltar directamente al que más te interese usando la tabla de contenidos
1. Disco Duro. Particiones. Orden de Booteo

Mi portatil es una Acer E5 con dos discos duros, un HDD de 1TB y un SSD de 256GB. En el SSD (Disco 1) es donde está instalado el sistema operativo Windows 10 Pro.
El Disco 0, como su nombre lo indica, guarda todos los archivos (Files) que quiero almacenarar por largo tiempo. Ese disco lo respaldo cada 6 meses.
Tener un disco (o una partición) reservada tiene muchas ventajas. Por ejemplo, se que puedo formatear el sistema operativo en caso de fallas, sin tener que preocuparme por eliminar archivos de valor para mi.
Antes de empezar con la instalación se deben aclarar 2 cosas: Qué tipo de partición tiene tu disco duro y el orden de booteo de tu sistema.
Tipo de partición
Este artículo de ComoFriki explica muy bien cómo conocer el tipo de partición de tus discos duros. Yo me decidí por el segundo método. Los pasos fueron:
- Ejecutar el CMD desde Windos
- Utilizar el comando
diskpart - Una vez dentro de DiskPart, ejecutar el comando
list disk
Mi resultado fue el siguiente:

list disk regresa 3 díscos, los dos que ya conocía y un pendrive que voy a utilizar más adelanteQue el Disco 1 tenga el GPT activado es fundamental. Esto significa que soporta el sistema de particiones de UEFI. El USB booteable que se creará más adelante debe ser compatible con este sistema.
Orden de booteo
¿Conoces el orden de booteo de tu equipo? Este no es un detalle menor:
Para conocer el orden de booteo puedes reiniciar tu equipo y pulsar alguno de los botones que existen para acceder al BIOS (en el caso de Acer es F2).
Al acceder al BIOS detecté que el orden de booteo en mi equipo era el siguiente.

Puedes observar que existen 2 discos duros: HDD1 y HDD0 (El SSD y el HDD respectivamente).
Dejar el orden de booteo como aparece en la imagen superior evita que sean tomadas en cuenta las unidades de booteo como pendrives USB o DVDs.
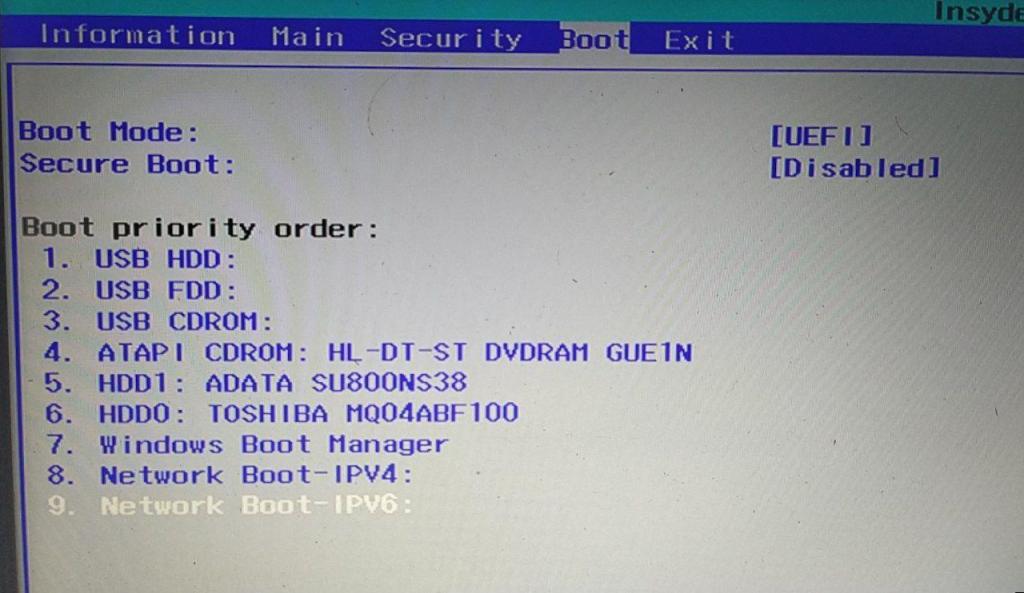
El nuevo orden de booteo se muestra en la figura superior. Vemos que los primeros dispositivo que se toman en cuenta extraibles, es decir, dispositivos USB y aquellos que estén en la unidad de CD. Luego proceden los discos HDD y SDD.
Para culminar con esta etapa solo resta guardar la configuración e ingresar a Windows 10.
2. Creación de USB booteable
Existen muchos recurso disponibles para sección de la guía, por esta razón voy a contestarte aquí algunas de las preguntas que más he escuchado sobre este tema.
Ten en cuenta que la mayoría de las distribuciones de Linux requieren de un pendrive de al menos 4 GB.
¿Qué distribución de Linux utilizo? – La que prefieras
Debes considerar la capacidad de tu equipo, el tamaño de tu memoria RAM, la comunidad de soporta a una distro específica, etc. Yo me decidí por Ubuntu Desktop por su popularidad, sin embargo, hay muchas opciones en el mercado.
¿Qué software utilizo para crear el usb booteable? – Rufus
En mi caso utilicé al versión portable de Rufus. Una vez descargué el archivo ISO de Ubuntu 20 ejecuté el programa y cargué las siguiente configuración.

Presta atención especialmente a 2 cosas. El esquema de partición debe ser GPT y el sistema destino debe ser UEFI (no CSM). Hacer click en Empezar para grabar la imagen
Luego puedes darle click a ¨EMPEZAR¨ y el programa iniciará su proceso. Cuando culmine tendrás un versión booteable de Linux en tu pendrive.
Como complemento, te cuento: Se puede crear un USB que bootee varios sistemas operativos. Esto puede ser útil si tienes un pendrive con más de 16 GB de almacenamiento.
3. Instalación de Ubuntu 20
Con el disco booteable conectado, es necesario reiniciar el sistema. De forma automática debería detectar el USB e iniciar el proceso de instalación.
Si no ocurre te doy el siguiente truco: Windows tiene un Menú de Arranque Avanzado al cual puedes acceder si mantienes presionado el boton Shift mientras con el mouse le das click a ¨Reiniciar¨ en el menú de Inicio. Este menú de arranque avanazado tiene el siguiente aspecto:
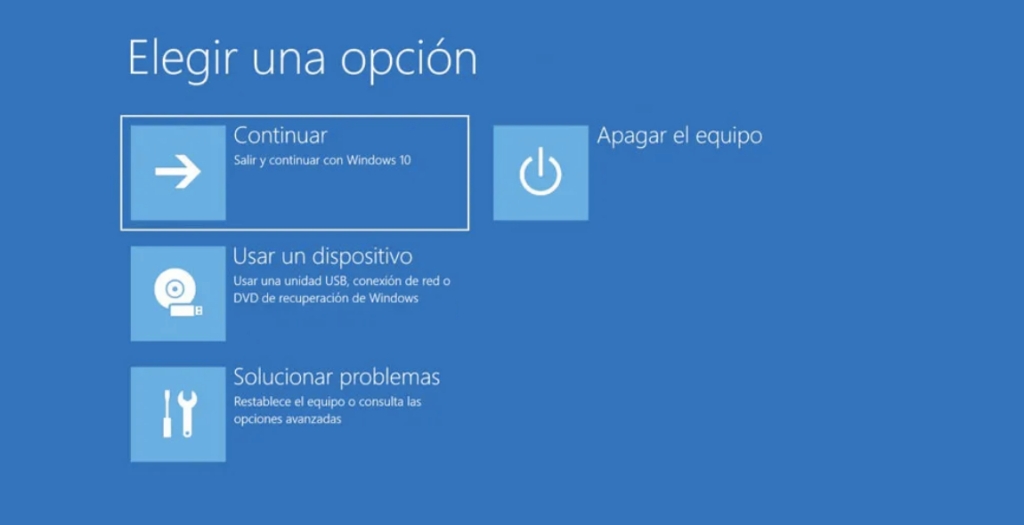
Al hacer click en la opción ¨Usar un dispositivo¨ se puede seleccionar el pendrive grabado con el sistema operativo Linux de tu preferencia. Basta con pulsar Enter y el equipo reiniciará. El arranque se ejecutará desde el dispositivo señalado.
Proceso de Instalación
En YouTube se encuentran muchos tutoriales sobre el proceso de instalación. A continuación comparto contigo el que más se parece a lo que yo hice. Te recomiendo verlo hasta el minuto 9:00 y luego seguir leyendo esta guía para ver como lo apliqué en mi caso.
Una pequeña diferencia con el proceso que se muestra en el tutorial es qu yo seleccioné la Instalación Mínima, en vez de la Instalación Normal.
Al igual que en el tutorial, yo elegí la opción de instalar Ubuntu junto a Windows, ya que precisamente mi objetivo es tener el arranque dual.
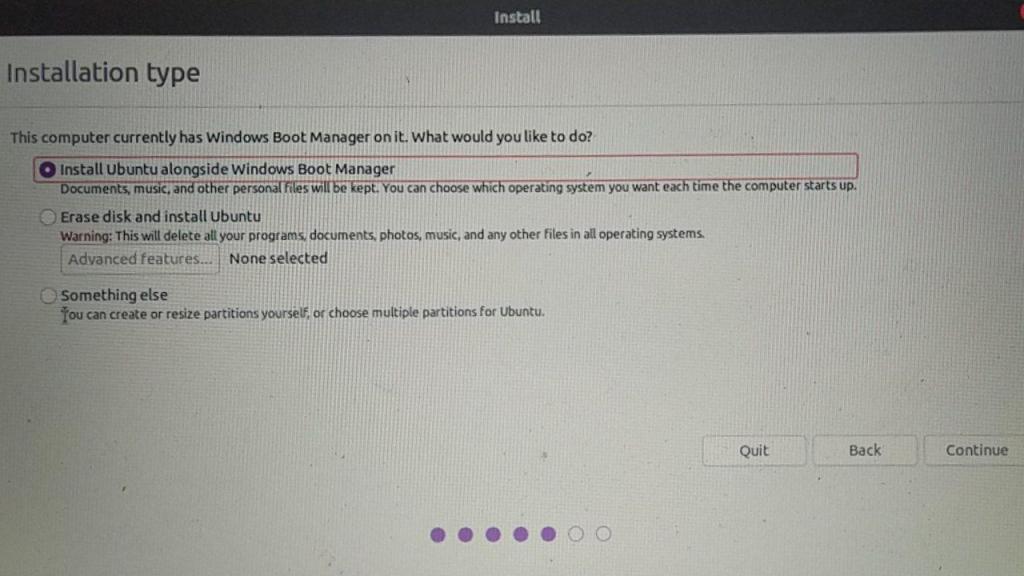
El tamaño de las particiones en mi disco duro fue el siguiente:
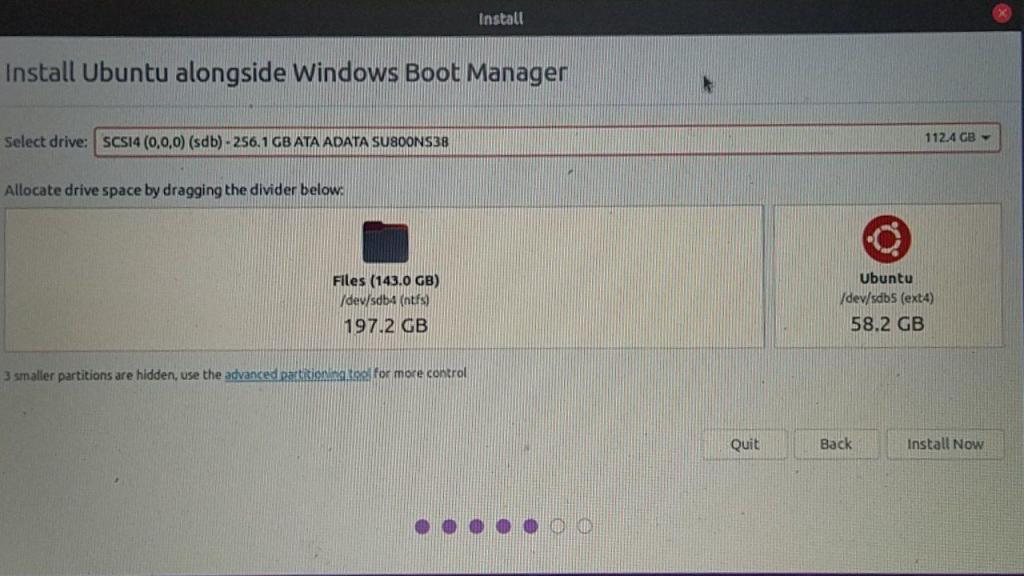
En teoría, se supone que al terminar la instalación mi equipo debió haber iniciado utilizado el GRUP loader de Ubuntu. Si en tu caso fue así, ¡alegrate! ¡estás de suerte! Windows tienen una cantidad de enorme de maneras de fastidiarte el arranque dual.
En mi caso, el GRUB loader no cargaba y cada vez que reiniciaba mi equipo iniciaba Windows 10.
En la última sección de este tutorial te contaré como hice para solucionarlo.
4. Solución a que Windows arranque antes de Ubuntu
Yo lo solucioné por medio de la librería efibootmgr.
Lo primero que tienes que hacer es forzar el arranque en Ubuntu. Una de las formas más efectivas es utilizando el Menú de Arranque Avanzado de Windows al que me referí previamente.
Una vez dentro de Ubuntu, asegurate de estar conectado al interne. Luego pulsa Ctrl+Alt+T para abrir la Terminal y ejecuta los siguientes comandos.
>> sudo apt install efibootmgr
>> efibootmgr -vEl resultado obtenido al aplicar este comando es similar al siguiente

Te doy algo de contexto sobre lo que significa cada linea
BootCurrent: 0001 # dispositivo desde el cual
se booteó la sesión actual
BootOrder: 0000,0001,2001,2002 # orden de booteo,
debería coincidir con el orden de booteo de tu Bios
#El identificador de cada uno de los
dispositivos disponibles para el booteo
Boot0000* Windows Boot Manager
Boot0001* Linux
Boot2001* EFI USB Device
# el asteristo que está después del identificador
BootXXXX indica si el modo de arranque
está habilitado o noLo solución que encontré fue deshabilitar el Windows Boot Manager por medio del comando sudo efibootmgr -b 0000 -A
sudo efibootmgr -b 0000 -A
documentación efibootmgr
Una vez ejecutado este comando puedes reiniciar tu equipo. Esta vez debería desplegarse GRUB Loader.

De esta forma puedes elegir iniciar desde Windows o desde Ubuntu.
Comprobación
Una vez hayas comprobado que Ubuntu arrancaba sin problemas deberías comprobar el arranque de Windows. Para ellos tienes que seleccionar la opción relacionada con Windows en el boot loader.
Debería arrancar sin problema, sin embargo, si tienes algun inconveniente te pido que porfa me escribas en los comentarios de esta publicación o directamente en mis redes sociales para poder ayudarte.
En mi caso, abrí el Administrador de Discos para las particiones y encontré lo siguiente.
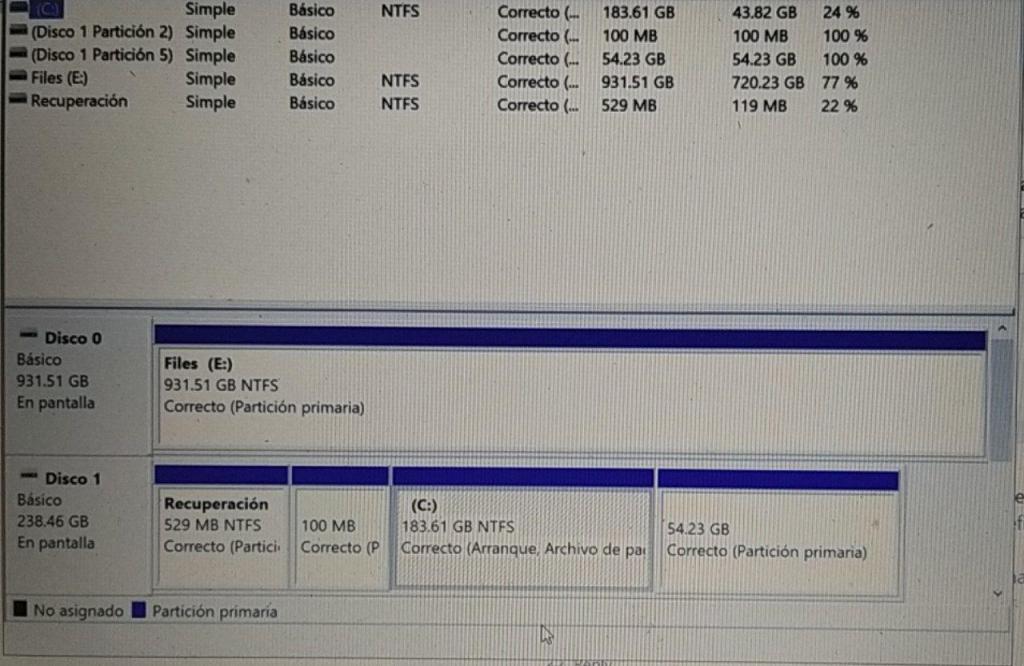
Con esto puedes dar por concluido el proceso de instalación de arranque dual.
No hubiera sido posible llegar hasta este punto sin la ayuda de la comunidad de Platzi. En especial gracias a la ayuda de Benjamin, Flavio y Fabrizio. Todos compañeros de la Escuela de Data Science. Si deseas probar Platzi por un mes te dejo mi link de referido aquí.
Si quieres estar enterado de otras cosas que voy compartiendo y creando te invito a que me sigas en mi redes sociales, en especial Twitter. Allí puedo responder cualquier pregunta acerca de este post u otras cosas que esté haciendo en el momento.
Saludos!

Muchas gracias, es una bendición encontrar una guia tan limpiamente explicada para resolver lo que uno necesita!
Me gustaMe gusta